Messaging & Notification
Libertas Hub may send real-time messages and notifications to users’ smartphones.
Libertas Thing-App Task can also send messages and notifications to a list of users and groups.
Notification Drawer
The phone status bar and notification drawer will be updated when the smartphone receives a new notification. In addition, depending on the severity of the notification, alert sound and vibration may be generated to give users extra alerts.
Libertas phone App will be able to manage notifications from multiple Libertas Hubs simultaneously.
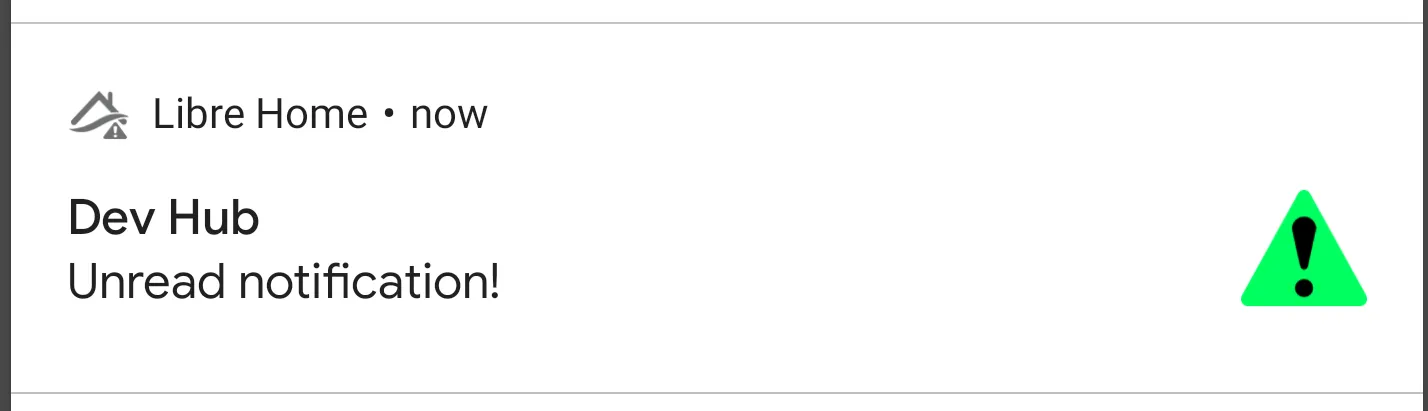
Hub List
When a user opens the Libertas Smartphone App, the notification status is displayed for each managed Libertas Hub.
In the screenshot below, the “Dev Hub” has 17 unread notifications.
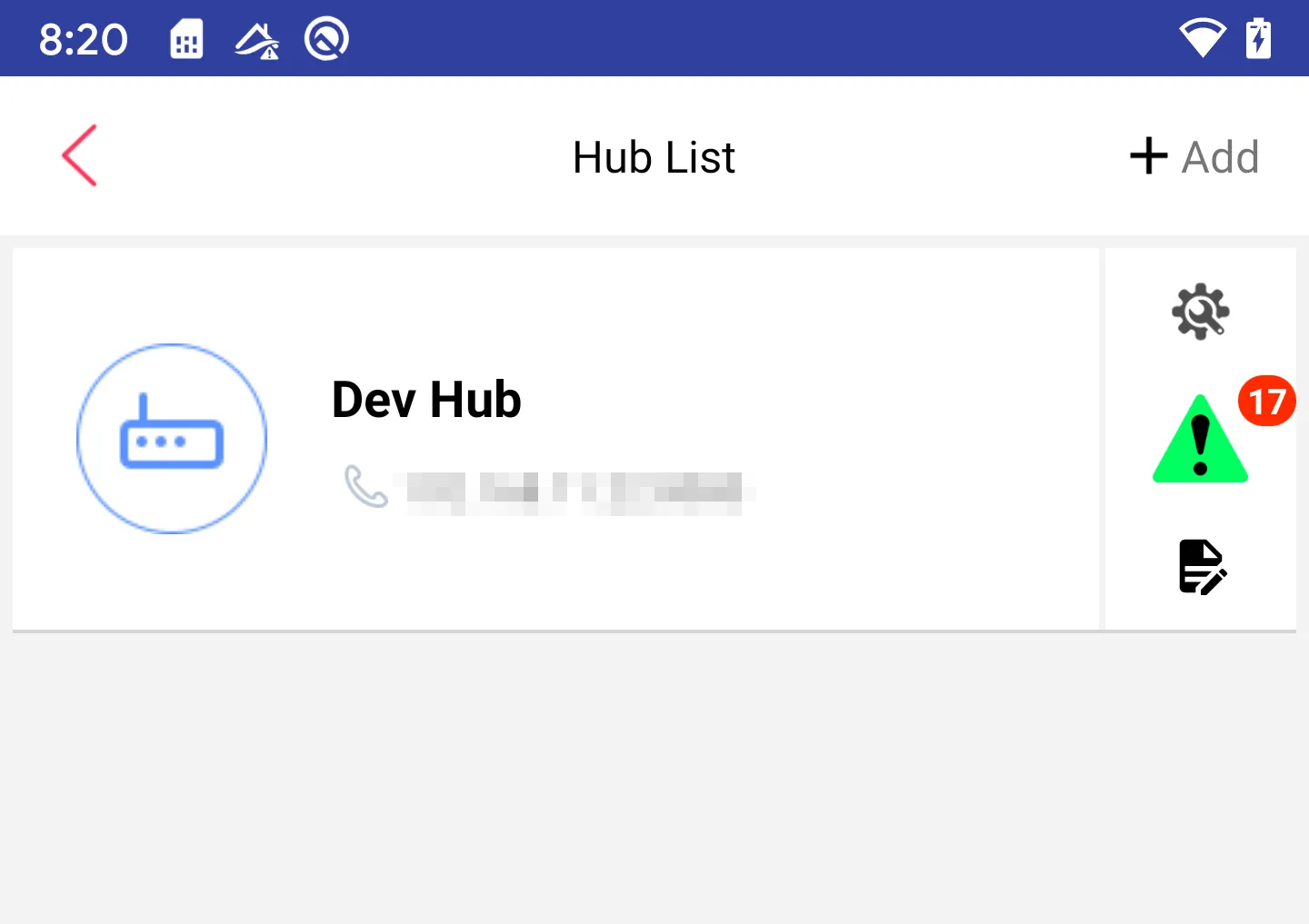
If all notifications have been read, the icon will turn gray.
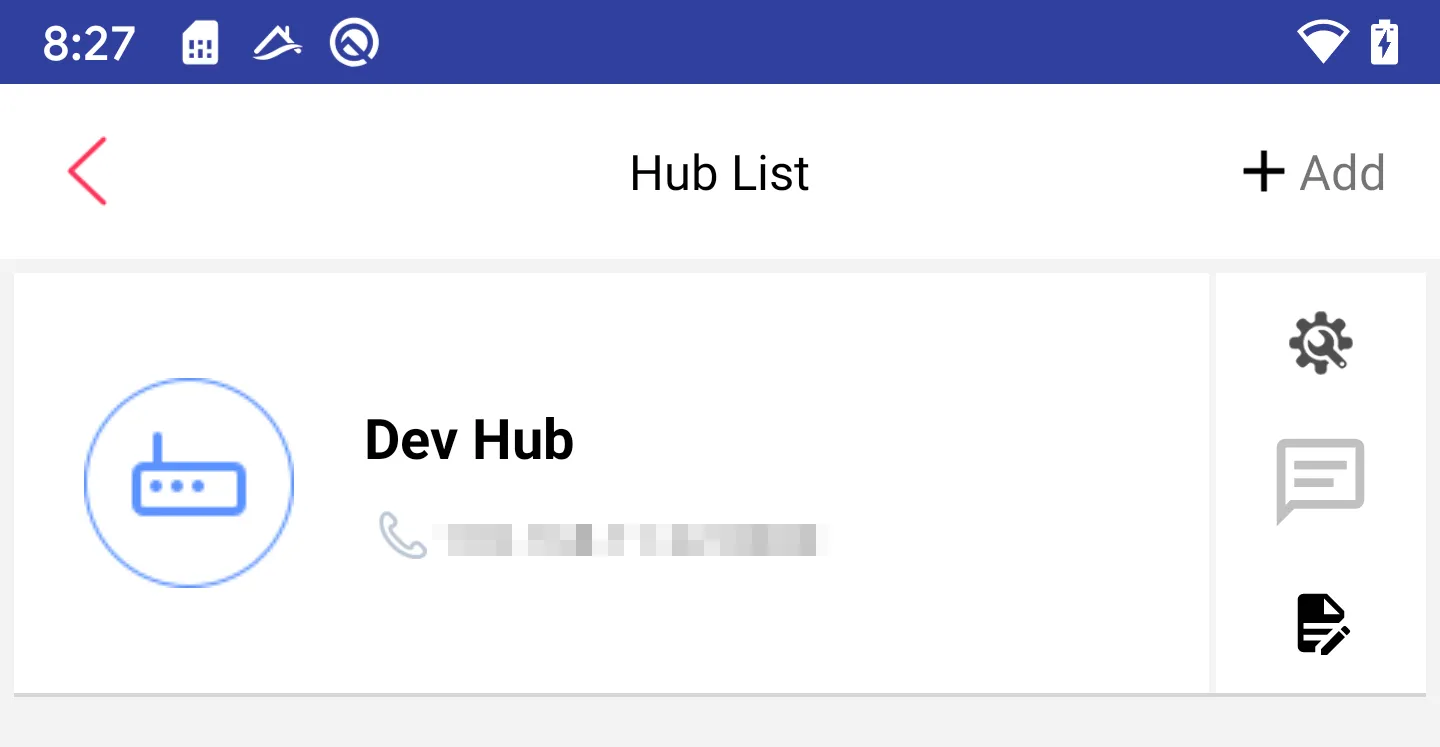
Notification Viewer
Clicking the notification icon on the Hub List will bring up the notification viewer.
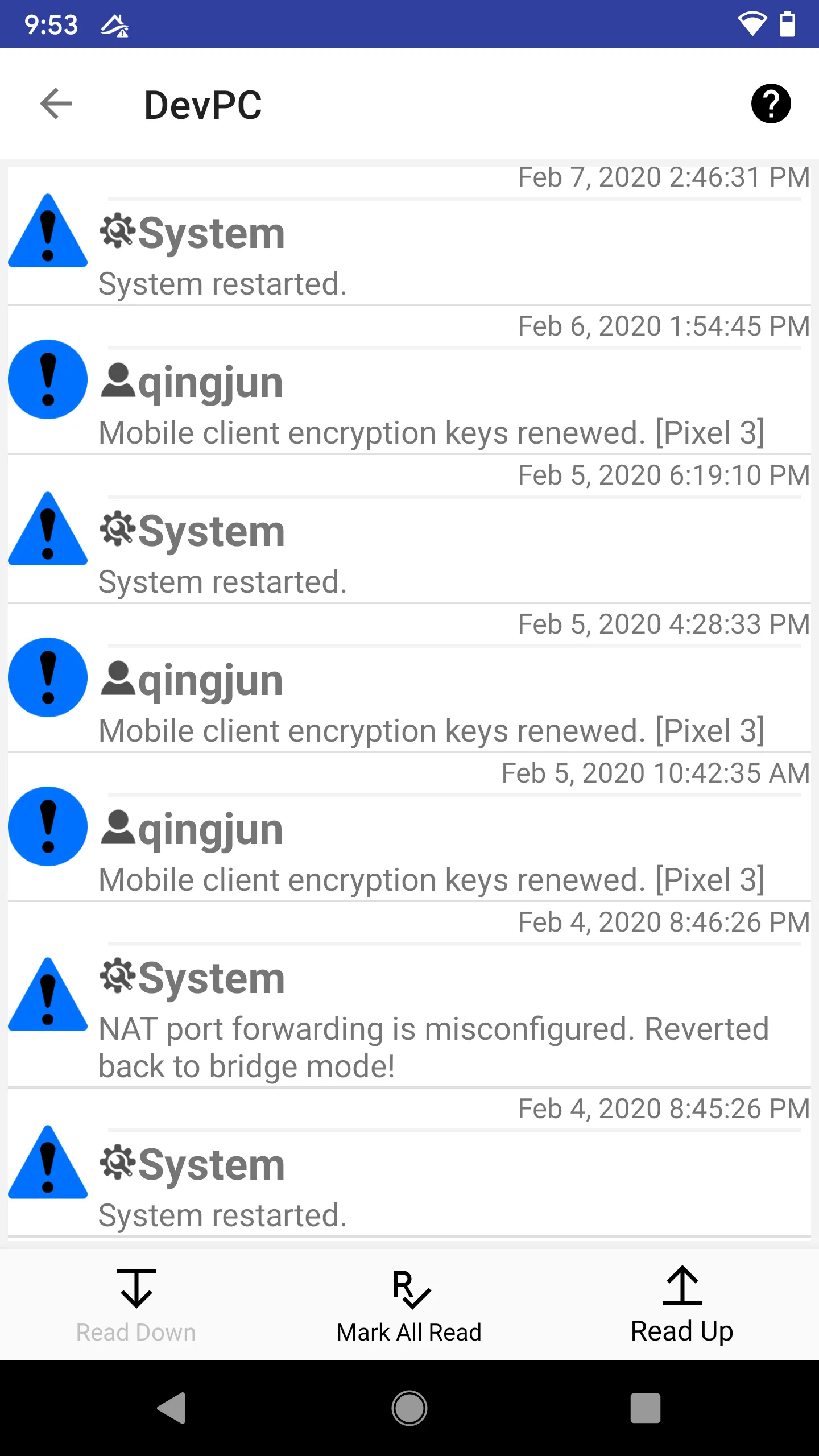
Notification Entry
The diagram below shows different elements of a notification entry.
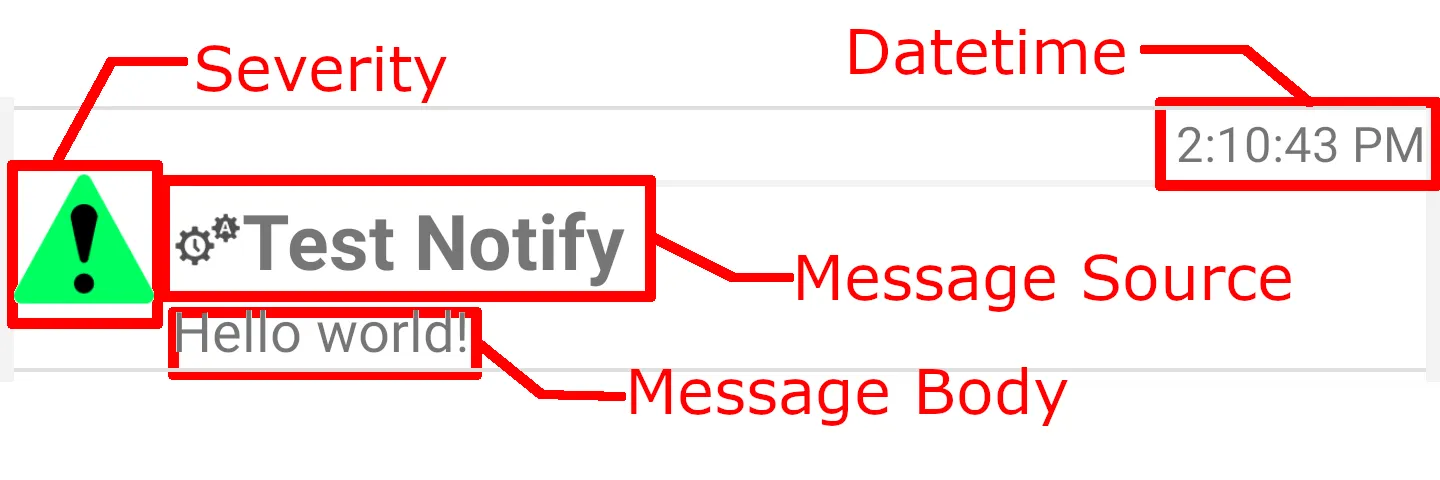
Datetime
The DateTime field is the local date-time when the notification is generated.
Note if the notification is generated on the same day as the current local date, only time is displayed for simplicity.
Severity Level
Seven levels represent the severity of a message:
- 1-
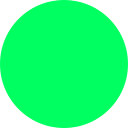 Debug
Debug - 2-
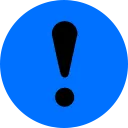 Info
Info - 3-
 AlertLow (Green alert)
AlertLow (Green alert) - 4-
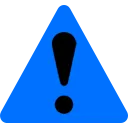 AlertGuarded (Blue alert)
AlertGuarded (Blue alert) - 5-
 AlertElevated (Yellow alert)
AlertElevated (Yellow alert) - 6-
 AlertHigh (Orange alert)
AlertHigh (Orange alert) - 7-
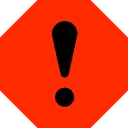 AlertSevere (Red alert)
AlertSevere (Red alert)
Message Source
The name and an icon are displayed to represent the source of the notification message.
There are four types of messages sources currently defined:
 System
System Device
Device App Task
App Task User
User
Message Body
The message body contains additional information about the message.
Please Read All Messages!
The notification will NOT be cleared unless the user has read all unread messages.
Use the navigation buttons at the bottom to navigate to the next unread message.
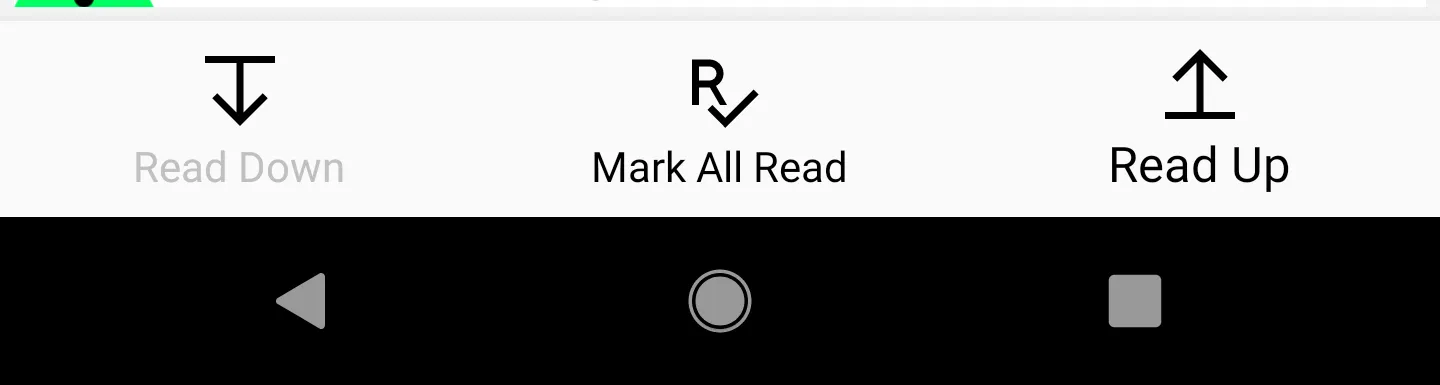
- “Read Up” navigates to the next unread “more recent message.”
- “Read Down” navigates to the next unread “less recent message.”
- “Mark All Read” will mark all messages as “Read” and clear notifications.
- “Read Up” and “Read Down” may be disabled to indicate that there are no more unread messages in that direction.
- If all messages are read, the navigation buttons will disappear.
Note! The viewer will enforce a 1-second delay to assume all FULLY VISIBLE messages on the current screen are read. If the user scrolls the list too fast, the messages may remain unread until the list is “stable” for at least 1 second.